There’s this idea that marketing has to be confusing. Or, that you have to do it all at once. But, we know there’s a better way. One where you can do what’s most important now, and grow your marketing when the time is right. We believe communities need reliable, trustworthy local service businesses like yours to stand out online.
That’s why we created the Local Marketing Foundation Strategy to take the guesswork out of growing qualified service businesses. Now, our local marketing company is on a mission to connect you with customers that are searching for businesses like yours!
All you have to do is be great at what you do, we’ll handle the rest.

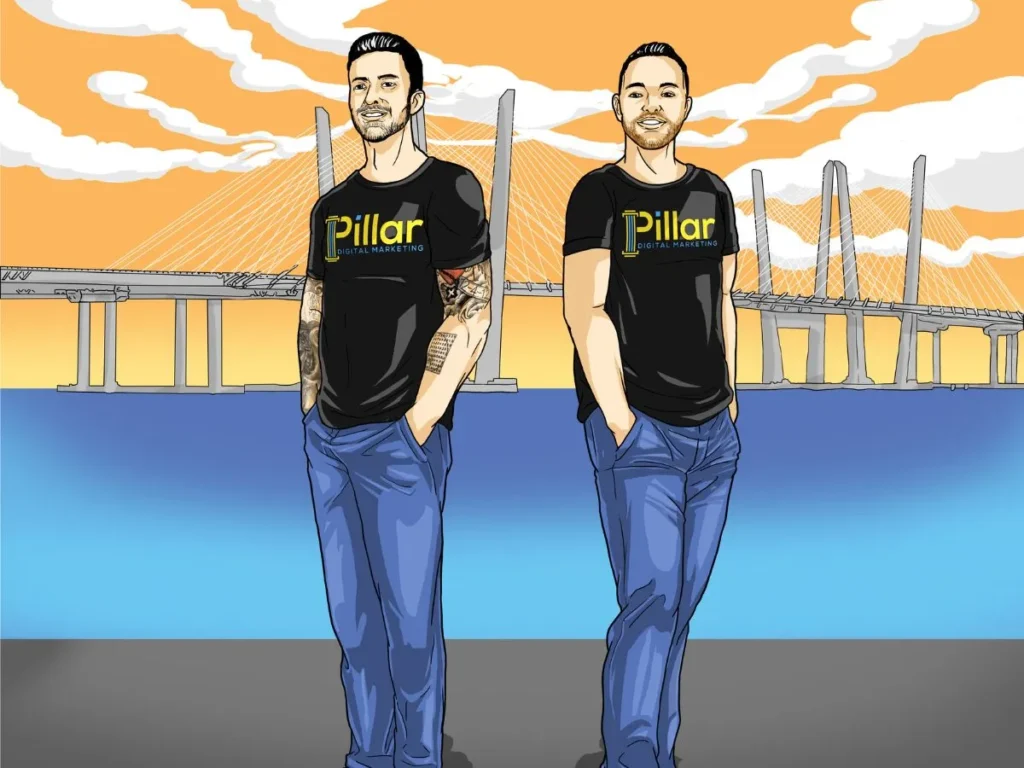
Joe Darragh and Mark Congionti got frustrated with how hard it is to find reliable contractors. They noticed other types of service businesses struggle with marketing too. And, unqualified competitors get your customers.
You get instructions for just about everything you do in life. Except local marketing. So, Joe and Mark made the Local Marketing Foundation Strategy. They spoke to your customers to learn what they care about, and adapted Google’s guide for marketing a service business online. Now, we have a framework to make telling your unique story simple, affordable and predictable throughout the communities you serve.
Some local marketing agencies use a lot of jargon like impressions and SEO. That makes it hard to understand your marketing and know if it’s working. In 2017, our local marketing company was born to make it easier for qualified local businesses to grow.
Take the right steps, in the right order to start getting found on Google. After your Marketing Foundation is built, our local marketing company customizes a monthly package to maintain & grow your business.
Create your logo and outline your message to explain who you are, what you do, and how to start working with you. Highlight what sets your business apart, then use your outline to keep your messaging consistent throughout your marketing.
Setup & optimize your Google Business Profile to establish your online presence. Ensure Google & new customers have accurate information about your business, can learn your Brand Message, and see the results you deliver to your customers.
Build a high performing WordPress website that follows best practices for design, performance, accessibility and clarity in how your unique Brand Message is delivered. Get found on Google, drive traffic to your website, and convert website visitors into leads.
Setup and verify your business in well-known online directories such as Yelp, Bing Places, NextDoor, and Yellowpages. Show that your business is well-established, so that you can rank higher on Google and earn trust from your potential customers.
After your Branding, Google Profile, Website, and Directories are setup, grow and maintain your online presence each month. Keep your website working well, show off your latest work, and build your reviews so you earn more and more trust as time goes on.
Experience no-pressure, jargon-free local marketing that puts the focus on creating a fantastic experience for your customers, while gradually building your online reputation.
We make sure you have a clear message so your local service business gets found on Google. Then, we work with you to drive additional traffic when the time is right.
First, we deliver the story about what makes your business unique. Then, we stack as many signals as possible that show you are who you say you are. That's what local marketing is all about.
Joe Darragh, Co-Founder
Pillar Digital Marketing Agency is based in Westchester County, NY and works with local service businesses throughout the United States. We’re available to meet in-person around the following locations:
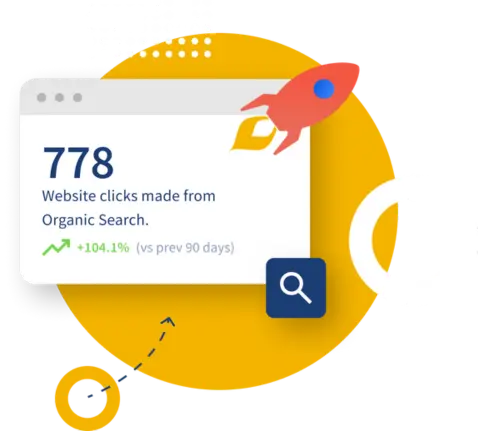
Tell us a bit about your business and we’ll reach out to:
Full service local marketing agency for local service businesses. Working remotely from Westchester County, NY.